Comenzando con Odoo
Antes de sumergirse en el desarrollo de Odoo, es necesario configurar el entorno de desarrollo, y para esto se debe aprender las tareas básicas de administración.
En este capítulo, se aprenderá como configurar el entorno de desarrollo, donde luego se desarrollarán las aplicaciones Odoo.
Se aprenderá a configurar sistemas Debian o Ubuntu para alojar las instancias del servidor de desarrollo, y como instalar Odoo desde el código fuente en GitHub. Luego aprenderá a configurar archivos compartidos con Samba, permitiendo trabajar con archivos de Odoo desde una estación de trabajo con cualquier sistema operativo.
Odoo está desarrollado usando el lenguaje de programación Python y usa PostgreSQL como base de datos para almacenar datos, estos son los requisitos principales para trabajar con Odoo. Para ejecutar Odoo desde el código fuente, es necesario instalar las librerías Python de las cuales depende. Luego el código fuente de Odoo debe descargarse desde GitHub y ejecutado desde el código fuente. Aunque es posible descargar un zip o tarball, es mejor obtener el código fuente usando GitHub, así además tendría Odoo instalado en su equipo.
Configurar un equipo como servidor Odoo
Se recomienda usar sistemas Debian/Ubuntu para el servidor Odoo, aunque puede trabajar desde el sistema operativo de su preferencia, sea Windows, Macintosh, o Linux.
Odoo puede ser ejecutado en una gran variedad de sistemas operativos, entonces ¿por qué elegir Debian por encima de otros sistemas operativos? Debido a que Odoo es desarrollado principalmente para sistemas Debian/Ubuntu, el soporte para Odoo es mejor. Por lo tanto será más fácil encontrar ayuda y recursos adicionales si se trabaja con Debian/Ubuntu.
También son las plataformas más usadas por las personas que desarrollan aplicaciones, y donde se dan a conocer más implementaciones. Por esta razón, inevitablemente, se espera que los desarrolladores de Odoo se sientan a gusto con esta plataforma. Incluso quienes tiene una historial de trabajo con Windows, es importante que tengan algún conocimiento sobre estas plataformas.
En este capítulo, se aprenderá a configurar y trabajar con Odoo sobre un sistema Debian, usando únicamente la línea de comandos. Para quienes están acostumbrados a sistemas Windows, se describirá como configurar una máquina virtual para alojar un servidor Odoo. Adicionalmente, las técnicas aprendidas servirán para gestionar servidores Odoo en la nube donde el único acceso será a través de una Shell Segura (SSH).
Nota
Tenga en cuenta que estas instrucciones tienen como objetivo configurar un nuevo sistema para desarrollo. Si desea probarlas en un sistema existente, haga un respaldo a tiempo que le permita recuperar el sistema en caso de algún problema.
Disposiciones para un equipo Debian
Como se explicó antes, será necesario un equipo con Debian para alojar su servidor Odoo versión 8.0. Si estos son sus primeros pasos con Linux, le gustará saber que Ubuntu es una distribución Linux basada en Debian, por lo tanto son muy similares.
Nota
Odoo asegura su funcionamiento con la versión estable de Debian o Ubuntu. Al momento de elegir este libro, las versión estable para Debian es la versión 7 "Wheezy" y para Ubuntu la versión 14.04 "Trusty Tahr". Ambas se distribuyen con Python 2.7, necesario para ejecutar Odoo.
Si ya está ejecutando Ubuntu u otra distribución basada en Debian, todo esta listo para comenzar; ésta máquina también puede ser usada para alojar Odoo.
Para los sistemas operativos Windows y Macintosh, es posible tener Python, PostgreSQL, y todas las dependencias instaladas, y luego ejecutar Odoo desde el código fuente de forma nativa.
Sin embargo, esto puede ser un gran reto, por lo que su recomendación es usar una máquina virtual ejecutando Debian o Ubuntu Server. Puede usar su software de virtualización preferido para hacer funcionar Debian en una máquina virtual. Si necesita alguna ayuda, aquí hay algunos consejos: en lo que se refiere a software de vistualización, tiene muchas opciones, como Microsoft Hyper-V (disponible para algunas versiones de Windows), Oracle VirtualBox, o VMWare Player (o VMWare Fusion para Macintosh). VMWare Player es probablemente el más fácil de usar, y puede descargarse gratuitamente en https://my.vmware.com/web/vmware/downloads
Con relación a la imagen Linux a usar, Ubuntu Server es más amigable para los usuarios para instalar que Debian. Si esta comenzando con Linux, es recomendable que use una distribución lista para usar. TurnKey Linux provee imágenes fácil de usar, instaladas previamente en distintos formatos, incluyendo ISO. El formato ISO funcionara con cualquier software de virtualización de su preferencia, o incluso en cualquier equipo actual. Una buena opción sería una imagen LAPP, que puede hallarse en la siguiente dirección http://www.turnkeylinux.org/lapp
Una vez instalado el sistema e iniciado, debería ser capaz de ingresar en la línea de comando.
Si ingresa usado root, su primera tarea será crear un usuario para
ser usado en el trabajo cotidiano, ya que es considerada una mala
práctica trabajar como root. Particularmente, el servidor Odoo se
rehusará a ejecutarse si está usando root.
Si está usando Ubuntu, probablemente no necesite esto ya que el proceso de instalación le habrá guiado en la creación de un usuario personal.
Creando una cuenta de usuario para Odoo
Primero, asegúrese que sudo este instalado. Su usuario de trabajo lo necesitará. Si ha accedido como root ejecute los siguientes comandos:
Instalar actualizaciones del sistema, ejecutando el siguiente comando:
$ apt-get update & apt-get upgrade
Asegurarse que 'sudo' esta instalada, ejecutando el siguiente comando:
$ apt-get install sudo
Con los siguientes comandos crearán un usuario odoo.
Cree un usuario 'Odoo' con poderes sudo, ejecutando el siguiente comando:
$ useradd -m -g sudo -s /bin/bash odoo
Solicite y configure una contraseña para el nuevo usuario, ejecutando el siguiente comando:
$ passwd odoo
Puede cambiar odoo por cualquier nombre que desee. La opción -m crea
el directorio home. El -g sudo agrega al nuevo usuario a la lista de
usuarios sudo, por lo tanto podrá ejecutar comandos como root, y
-s /bin/bash configura la línea de comando predeterminada a bash, la
cual es más amigable de usar que la fijada por omisión estándar sh.
Ahora puede acceder con el nuevo usuario y configurar Odoo.
Instalar Odoo desde el código fuente
Los paquetes de Odoo listos para instalar pueden ser encontrados en nightly.odoo.com, disponibles para Windows (.exe), Debian (.deb), CentOS (.rpm), y código fuente (.tar.gz).
Como desarrolladores, se prefiriere hacer la instalación directamente desde el repositorio GitHub. Esto les permitirá tener más control sobre las sucesivas versiones y actualizaciones.
Para mantener el orden de las cosas, se trabaja en el directorio
/odoo-dev que se encuentra en su directorio /home. A lo largo
del libro, se asume que este es el lugar donde está instalado el
servidor Odoo.
Primero, asegúrese que ha accedido con el usuario creado anteriormente,
o durante el proceso de instalación, y no como root. Asumiendo que su
usuario es odoo, puede confirmar esto con el siguiente comando:
$ whoami
odoo
$ echo $HOME
/home/odoo
Ahora es posible usar este script. Muestra como instalar Odoo desde el código fuente en un sistema Debian:
Instalar las actualizaciones del sistema, ejecutando el siguiente comando:
$ sudo apt-get update & sudo apt-get upgrade
Instalar Git, ejecutando el siguiente comando:
$ sudo apt-get install git
Crear el directorio de trabajo, ejecutando el siguiente comando:
$ mkdir ~/odoo-dev
Ingresar en el directorio de trabajo, ejecutando el siguiente comando:
$ cd ~/odoo-dev
Obtener el código fuente de Odoo, ejecutando el siguiente comando:
$ git clone https://github.com/odoo/odoo.git -b 8.0
Instalar las dependencias del sistema Odoo, ejecutando el siguiente comando:
$ ./odoo/odoo.py setup_deps
Instalar PostgreSQL y el usuario administrador para un usuario Unix, ejecutando el siguiente comando:
$ ./odoo/odoo.py setup_pg
Al finalizar, Odoo estará listo para ser usado. El símbolo ~ es un
atajo para su directorio raíz (por ejemplo, /home/odoo). La opción
git -b 8.0 explícitamente solicita descargar la rama 8.0 de Odoo. En
el momento de escribir éste libro, esto es redundante, ya que 8.0 es la
rama predeterminada, pero ésto puede cambiar, lo que hará más flexible
lo aquí descrito.
Para iniciar una instancia del servidor Odoo, simplemente ejecute
odoo.py:
$ ~/odoo-dev/odoo/odoo.py
De forma predeterminada, las instancias de Odoo escuchan a través del
puerto 8069, si abre en su navegador la siguiente dirección
http://<server-address>:8069 se llegará a la instancia de Odoo.
Cuando se accede por primera vez, se mostrará un asistente para crear
una nueva base de datos, como se muestra en la siguiente imagen:
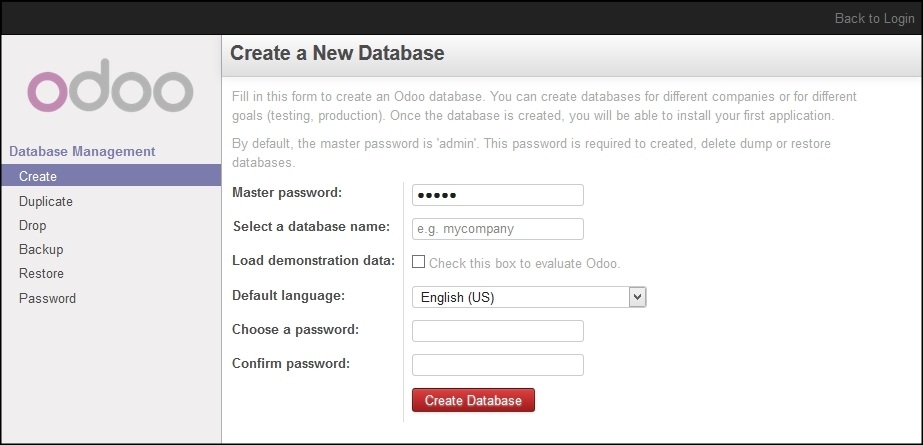
Gráfico 1.1 - Vista Crear una Nueva Base de datos
Pero aprenderá como inicializar bases de datos nuevas desde la línea de comando, ahora presione Ctrl + C para detener el servidor y volver a la línea de comandos.
Inicializar una base de datos nueva en Odoo
Para poder crear una base de datos nueva, su usuario debe ser un
superusuario de PostgreSQL. Lo siguiente hace esto por usted
./odoo.py setup_pg; de lo contrario use el siguiente comando para
crear un superusuario PostgreSQL para el usuario Unix actual:
$ sudo createuser --superuser $(whoami)
Para crear una base de datos nueva use el comando createdb. Cree la
base de datos v8dev:
$ createdb v8dev
Para inicializar ésta base de datos con el esquema de datos de Odoo debe
ejecutar Odoo en la base de datos vacía usando la opción -d:
$ ~/odoo-dev/odoo/odoo.py -d v8dev
Tomará unos minutos inicializar la base de datos v8dev, y terminará
con un mensaje de log INFO Modules loaded. Luego el servidor estará
listo para atender las peticiones del cliente.
Por defecto, éste método inicializará la base de datos con los datos de
demostración, lo cual frecuentemente es útil en bases de datos de
desarrollo. Para inicializar una base de datos sin los datos de
demostración, agregue la siguiente opción al comando anterior:
--without-demo-data=all.
Para mostrar la pantalla de acceso abra en un navegador web
http://<server-name>:8069. Si no conoce el nombre de su servidor,
escriba el comando hostname en la terminal para averiguarlo, o el
comando ifconfig para conocer la dirección IP.
Si está alojando Odoo en una máquina virtual probablemente necesite hacer algunas configuraciones de red para poder usarlo como servidor. La solución más simple es cambiar el tipo de red de la VM de NAT a Bridged. Con esto, en vez de compartir la dirección IP del equipo, la VM huésped tendrá su propia dirección IP. También es posible usar NAT, pero esto requiere que configure el enrutamiento de puerto, así su sistema sabrá que algunos puertos, como el 8069, deben ser controlados por la VM. En caso de algún problema, con suerte estos detalles puedan ayudarle a encontrar ayuda en la documentación del software de virtualización de su preferencia.
La cuenta de usuario predeterminada es admin con la contraseña
admin. Una vez acceda se mostrará el menú Configuración,
revelando los módulos instalados. Elimine el filtro de Instalado y
podrá ver e instalar cualquiera de los módulos oficiales.
En cualquier momento que desee detener la instancia del servidor Odoo y volver a la línea de comando, presione Ctrl + C. En consola, presiona la tecla de flecha Arriba para mostrar el comando anterior ejecutado, esta es una forma rápida de iniciar Odoo con las mismas opciones. Notará que Ctrl + C seguido de la flecha Arriba y Enter es una combinación frecuentemente usada para reiniciar el servidor Odoo durante el desarrollo.
Gestionar la base de datos
Ha visto como crear e inicializar bases de datos nuevas en Odoo desde la línea de comando. Existen más comandos que valen la pena conocer para gestionar bases de datos.
Ya sabe como usar el comando createdb para crear una base de datos
vacía, pero también puede crear una base de datos copiando una
existente, usando la opción --template.
Asegúrese que su instancia de Odoo este detenida y no tenga otra
conexión abierta con la base de datos v8dev creada anteriormente, y
ejecute:
$ createdb --template=v8dev v8test
De hecho, cada vez que se crea una base de datos, es usada una
plantilla. Si no se especifica ninguna, se usa una predefinida llamada
template1.
Para listar las bases de datos existentes en su sistema use la utilidad
psql de PostgreSQL con la opción -l:
$ psql -l
Al ejecutar esto se debe listar las dos bases de datos creadas hasta los
momentos: v8dev y v8test. La lista también mostrará la
codificación usada en cada base de datos. La codificación predeterminada
es UTF8, la cual es necesaria para las bases de datos Odoo.
Para eliminar una base de datos que ya no necesite (o necesita crear
nuevamente), use el comando dropdb:
$ dropdb v8test
Ahora ya conoce lo básico para trabajar con varias bases de datos. Para aprender más sobre PostgresSQL, puede encontrar la documentación oficial en http://www.postgresql.org/docs/
Advertencia
Eliminar una base de datos destruirá los datos de forma irrevocable. Tenga cuidado al ejecutar esta acción y mantenga siempre respaldos de sus bases de datos.
Unas palabras sobre las versiones de Odoo
A la fecha de publicación, la última versión estable de Odoo es la 8,
marcada en GitHub como branch 8.0. Ésta es la versión con la que se
trabajará a lo largo de éste libro.
Es importante saber que las bases de datos de Odoo son incompatibles entre versiones principales de Odoo. Esto significa que si ejecuta un servidor Odoo 8 contra una base de datos Odoo/OpenERP 7, no funcionará. Es necesario un trabajo de migración significativo para que una base de datos pueda ser usada con una versión más reciente del producto.
Lo mismo pasa con los módulos: como regla general un módulo desarrollado para una versión más reciente de Odoo no funcionará con otras versiones. Cuando descargue módulos desde la Web desarrollados por la comunidad, asegúrese que estén dirigidos a la versión de Odoo que esté usando.
Por otro lado, los lanzamientos principales (7.0, 8.0) reciben actualizaciones frecuentes, pero en su mayoría deberán ser correcciones de fallos. Tiene la garantía de ser "estables para la API", lo que significa que las estructuras del modelo de datos y los identificadores de vista de los elementos se mantendrán estables. Esto es importante porque significa que no habrá riesgo de estropear los módulos personalizados por causa de cambios incompatibles en los módulos base.
Sea consciente que la versión en la rama master se convertirá en la
próxima versión principal estable, pero hasta entonces no será "estable
para la API" y no debe usarla para construir módulos personalizados.
Hacer esto es como moverse en arena movediza: no hay formar de asegurar
cuando algún cambio introducido hará que su módulo falle.
Más opciones de configuración del servidor
El servidor Odoo soporta unas pocas opciones más. Es posible verificar
todas las opciones disponibles con la opción --help:
$ ./odoo.py --help
Vale la pena tener una idea general de las más importantes.
Archivos de configuración del servidor Odoo
La mayoría de las opciones pueden ser guardadas en un archivo de
configuración. De forma predeterminada, Odoo usará el archivo
.openerp-serverrc en su directorio home. Convenientemente, existe
una opción --save para guardar la instancia actual de configuración
dentro de ese archivo, ejecute el siguiente comando:
$ ~/odoo-dev/odoo/odoo.py --save --stop-after-init
Aquí también se usa la opción --stop-after-init, para que el
servidor se detenga al finalizar las acciones. Ésta opción es usada
frecuentemente para ejecutar pruebas y solicitar la ejecución de
actualización de un módulo para verificar que se instala correctamente.
Ahora se puede inspeccionar lo que se guardó en este archivo de configuración, ejecutando el siguiente comando:
$ more ~/.openerp_serverrc
Esto mostrará todas las opciones de configuración disponibles con sus
valores predeterminados. La edición se hará efectiva la próxima vez que
inicie una instancia de Odoo. Escriba q para salir y retornar a la
línea de comandos.
También es posible seleccionar un archivo específico de configuración,
usando la opción --conf=<filepath>. Los archivos de configuración no
necesitan tener todas las opciones de configuración que ha visto hasta
ahora. Solo es necesario que estén aquellas opciones que cambian los
valores predeterminados.
Cambiar el puerto de escucha
El comando --xmlrpc-server=<port> permite cambiar el puerto
predeterminado 8069 desde donde la instancia del servidor escucha las
peticiones. Esto puede ser usado para ejecutar más de una instancia al
mismo tiempo, en el mismo servidor.
Intente esto. Abra dos ventanas de la terminal. En la primera ejecute:
$ ~/odoo-dev/odoo.py --xmlrpc-port=8070
y en la otra ejecute:
$ ~/odoo-dev/odoo.py --xmlrpc-port=8071
Y allí lo tiene: dos instancias de Odoo en el mismo servidor escuchando a través de diferentes puertos. Las dos instancias pueden ser usadas en la misma o en diferentes base de datos. Y ambas pueden ejecutar versiones iguales o diferentes de Odoo.
Registro
La opción --log-level permite configurar el nivel de detalle del
registro. Esto puede ser muy útil para entender lo que esta pasando en
el servidor. Por ejemplo, para habilitar el nivel de registro de
depuración utilice: --log-level=debug
Los siguientes niveles de registro pueden ser particularmente interesantes:
debug_sqlpara inspeccionar el SQL generado por el servidor.debug_rpcpara detallar las peticiones recibidas por el servidor.debug_rpcpara detallar las respuestas enviadas por el servidor.
La salida del registro es enviada de forma predeterminada a la salida
estándar (la terminal), pero puede ser dirigida a un archivo de registro
con la opción --logfile=<filepath>.
Finalmente, la opción --debug llamará al depurador Python (pdb)
cuando aparezca una excepción. Es útil hacer un análisis post-mortem de
un error del servidor. Note que esto no tiene ningún efecto en el nivel
de detalle del registro. Se pueden encontrar más detalles sobre los
comandos del depurador de Python aquí:
https://docs.python.org/2/library/pdb.html#debugger-commands.
Desarrollar desde la estación de trabajo
Puede ejecutar Odoo con un sistema Debian/Ubuntu, en una máquina virtual local o en un servidor remoto. Pero posiblemente prefiera hacer el trabajo de desarrollo en su estación de trabajo personal, usando su editor de texto o IDE favorito.
Éste puede ser el caso para las personas que desarrollan en estaciones de trabajo con Windows. Pero puede también ser el caso para las personas que usan Linux y necesitan trabajar en un servidor Odoo desde una red local.
Una solución para esto es habilitar el uso compartido de archivos en el servidor Odoo, así los archivos son fáciles de editar desde su estación de trabajo. Para las operaciones del servidor Odoo, como reiniciar el servidor, es posible usar un intérprete de comando SSH (como PUTTY en Windows) junto a su editor favorito.
Usar un editor de texto Linux
Tarde o temprano, será necesario editar archivos desde la línea de
comandos. En muchos sistemas Debian el editor de texto predeterminado es
vi. Si no se siente a gusto con éste, puede usar una alternativa más
amigable. En sistemas Ubuntu el editor de texto predeterminado es nano.
Puede que prefiera usar éste ya que es más fácil de usar. En caso que no
esté disponible en su servidor, puede instalarlo, ejecutando el siguiente
comando:
$ sudo apt-get install nano
En las siguientes secciones se asumirá como el editor de preferencia. Si prefiere cualquier otro editor, siéntase libre de adaptar los comandos de acuerdo a su elección.
Instalar y configurar Samba
El proyecto Samba proporciona a Linux servicios para compartir archivos compatibles con sistemas Microsoft Windows. Se puede instalar en el servidor Debian/Ubuntu, ejecutando el siguiente comando:
$ sudo apt-get install samba samba-common-bin
El paquete samba instala el servicio para compartir archivos y el
paquete samba-common-bin es necesario para la herramienta
smbpasswd. De forma predeterminada los usuarios autorizados para
acceder a los archivos compartidos necesitan ser registrados. Es necesario
registrar el usuario odoo y asignarle una contraseña para su acceso a
los archivos compartidos, ejecutando el siguiente comando:
$ sudo smbpasswd -a odoo
Después de esto el usuario odoo podrá acceder a un recurso compartido de
archivos para su directorio home, pero será de solo lectura. Se requiere
el acceso a escritura, así que es necesario editar los archivos de
configuración de Samba para cambiar eso, ejecutando el siguiente comando:
$ sudo nano /etc/samba/smb.conf
En el archivo de configuración, busque la sección [homes]. Edite las
líneas de configuración para que sean iguales a los siguientes ajustes:
[homes]
comment = Home Directories
browseable = yes
read only = no
create mask = 0640
directory mask = 0750
Para que estos cambios en la configuración tengan efecto, reinicie el servicio, ejecutando el siguiente comando:
$ sudo /etc/init.d/smbd restart
Habilitar las herramientas técnicas
Odoo incluye algunas herramientas que son muy útiles para las personas que desarrollan, y usted hará uso de estas a lo largo del libro. Estas son las Características Técnicas y el Modo de Desarrollo.
Estas están deshabilitadas de forma predeterminada, así que aprenderá como habilitarlas.
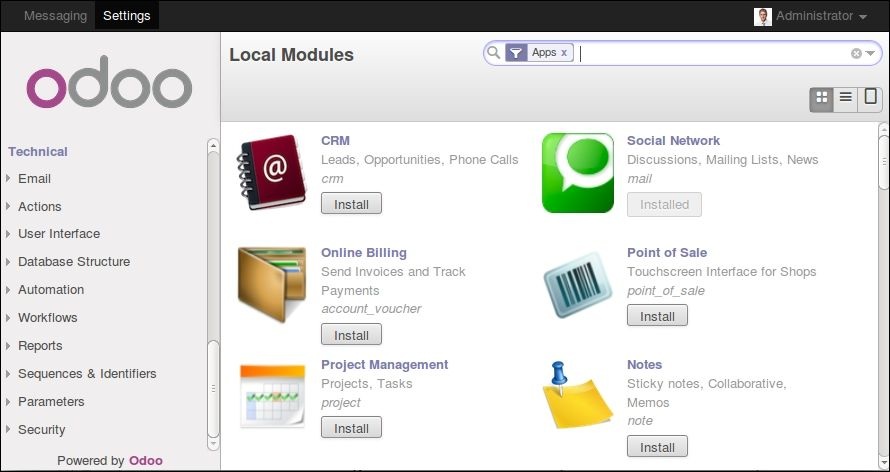
Gráfico 1.2 - Características Técnicas de Odoo
Activar las Características Técnicas
Las Características Técnicas proporcionan herramientas avanzadas de configuración del servidor.
Estas están deshabilitadas de forma predeterminada, y para habilitarlas, es necesario acceder con el usuario Administrador. En el menú Configuración, seleccione Usuarios y edite el usuario Administrador. En la pestaña Derechos de Acceso, encontrará una casilla de selección de Características Técnicas. Seleccione esa casilla y guarde los cambios.
Ahora es necesario recargar la página en el navegador web. Deberá poder ver en el menú Configuraciones una nueva sección Técnico que da acceso a lo interno del servidor Odoo.
La opción del menú Técnico permite inspeccionar y editar todas las configuraciones de Odoo almacenadas en la base de datos, desde la interfaz de usuario, a la seguridad y otros parámetros del sistema. Aprenderá más sobre esto a lo largo del libro.
Activar el modo de Desarrollo
El modo de Desarrollo habilita una caja de selección cerca de la parte superior de la ventana Odoo, haciendo accesible algunas opciones de configuración avanzadas en toda la aplicación. También deshabilita la modificación del código JavaScript y CSS usado por el cliente web, haciendo más fácil la depuración del comportamiento del lado del cliente.
Para habilitarlo, abra el menú desplegable en la esquina superior derecha de la ventana del navegador, en el nombre de usuario, y seleccione la opción Acerca de Odoo. En la ventana de dialogo Acerca de, haga clic sobre el botón Activar modo desarrollador en la esquina superior derecha.
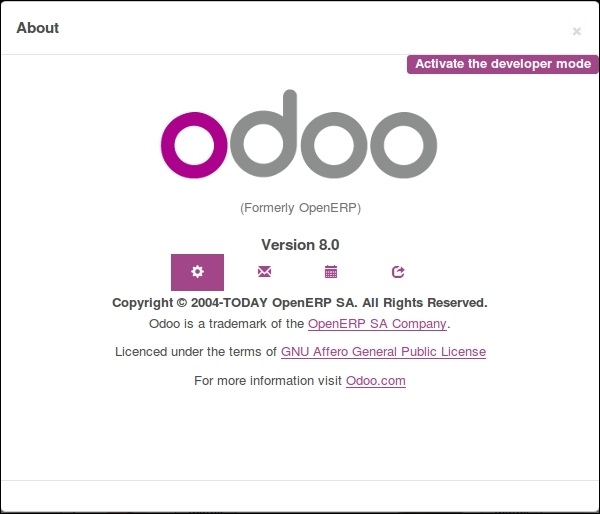
Gráfico 1.3 - Activar Modo de Desarrollo en Odoo
Luego de esto, verá una caja de selección Depurar Vista en la parte superior izquierda del área actual del formulario.
Instalar módulos de terceras partes
Hacer que nuevos módulos estén disponibles en una instancia de Odoo para que puedan ser instalados es algo que puede resultar confuso para las personas nuevas. Pero no necesariamente tiene que ser así, así que a continuación se desmitificará esta suposición.
Encontrar módulos de la comunidad
Existen muchos módulos para Odoo disponibles en Internet. El sitio web https://www.odoo.com/apps es un catalogo de módulos que pueden ser descargados e instalados. La Odoo Community Association (OCA) coordina las contribuciones de la comunidad y mantiene unos pocos repositorios en GitHub, en https://github.com/OCA.
Para agregar un módulo a la instalación de Odoo puede simplemente
copiarlo dentro del directorio de complementos, junto a los módulos
oficiales. En este caso, el directorio de complementos está en
~/odoo-dev/odoo/addons/. Ésta puede que no sea la mejor opción para
Ud., debido a que su instalación está basada en una versión controlada
por el repositorio, y querrá tenerla sincronizada con el repositorio de
GitHub.
Afortunadamente, es posible usar ubicaciones adicionales para los módulos, por lo que se puede tener los módulos personalizados en un directorio diferente, sin mezclarlos con los complementos oficiales.
Como ejemplo, se descargará el proyecto department de OCA y sus
módulos se harán disponibles en la instalación de Odoo. Éste proyecto es
un conjunto de módulos muy simples que agregan un campo Departamento en
muchos formularios, como en el de Proyectos u Oportunidades de CRM.
Para obtener el código fuente desde GitHub:
$ cd ~/odoo-dev
$ git clone https://github.com/OCA/department.git -b 8.0
Se usó la opción -b para asegurar que se descargan los módulos de la
versión 8.0.
Pero debido a que en el momento de escribir esto la versión 8.0 en la
rama predeterminada del proyecto la opción -b podría haber sido
omitida.
Luego, se tendrá un directorio /department nuevo junto al directorio
/odoo, que contendrá los módulos. Ahora es necesario hacer saber a
Odoo sobre este nuevo directorio.
Configurar la ruta de complementos
El servidor Odoo tiene una opción llamada addons-path que define
donde buscar los módulo. De forma predeterminada este apunta al
directorio /addons del servidor Odoo que se esta ejecutando.
Afortunadamente, es posible asignar no uno, sino una lista de directorios donde se pueden encontrar los módulos. Esto permite mantener los módulos personalizados en un directorio diferente, sin mezclarlos con los complementos oficiales. Se ejecutará el servidor con una ruta de complemento incluyendo el nuevo directorio de módulos:
$ cd ~/odoo-dev/odoo
$ ./odoo.py -d v8dev --addons-path="/department,./addons"
Si se observa con cuidado el registro del servidor notará una línea
reportando la ruta de los complementos en uso: INFO ? Openerp: addons
paths: (...). Confirmando que la instancia contiene su directorio
department.
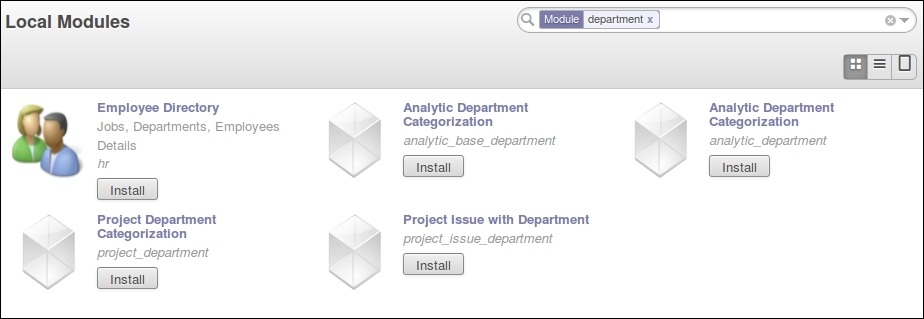
Gráfico 1.4 - Confirmar que la instancia Odoo reconoce el directorio 'department'
Actualizar la lista de módulos
Es necesario pedirle a Odoo que actualice su lista de módulos antes que estos módulos nuevos estén disponibles para ser instalados.
Para esto es necesario habilitar el menú Técnico, debido a que esta provee la opción de menú Actualizar Lista de Módulos. Esta puede ser encontrada en la sección Módulos en el menú Configuración.
Luego de ejecutar la actualización de la lista de módulos se puede
confirmar que los módulos nuevos están disponibles para ser instalados.
En la lista de Módulos Locales, quite el filtro de
Aplicaciones en línea y busque department. Debería poder ver los
nuevos módulos disponibles.
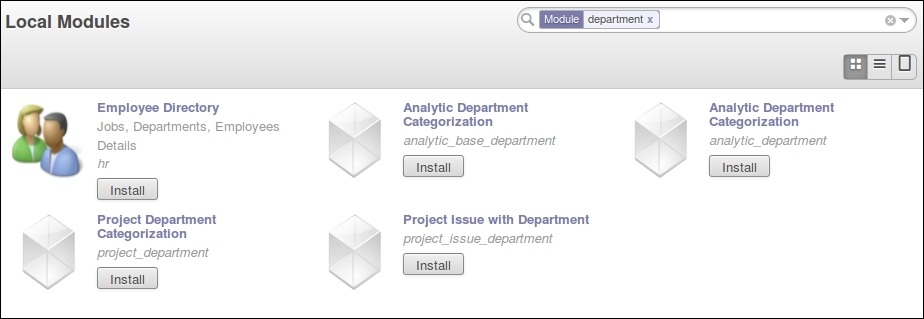
Gráfico 1.5 - Actualizar Lista de Módulos
Resumen
En este capítulo, aprendió como configurar un sistema Debian para alojar Odoo e instalarlo desde GitHub. También aprendió como crear bases de datos en Odoo y ejecutar instancias Odoo. Para permitir que las personas que desarrollan usen sus herramientas favoritas en sus estaciones de trabajo, se explicó como configurar archivos compartidos en el servidor Odoo.
En estos momentos debería tener un ambiente Odoo completamente funcional para trabajar, y sentirse a gusto con el manejo de bases de datos e instancias.
Con esto claro, es momento de ir directo a la acción. En el próximo capítulo se creará el primer módulo Odoo y entenderá los elementos principales involucrados.
¡Comience!